
・ワードプレスで記事を書いていたら、急に画面が小さくなっちゃった
・どうしたら元に戻せるの?
この記事では、このような悩みを解決します。

ワードプレスでブログ記事を書いていて、急に管理画面が小さくなったことはありませんか?
文字だけでなく、全体的に小さくなってしまうのです。
それまで普通に使えていただけに、非常に焦りますよね?
私もなぜこうなってしまったのか原因が分からず、とても困った覚えがあります(;^_^A
解決方法を調べた時、文字の大きさの変え方は出てくるのですが、管理画面全体の大きさの変え方はなかなか答えが出てきませんでした。
これは非常に焦りますが、実はわずか3秒で解決できますよ!
この記事では、Wordpressの管理画面が小さくなるトラブルを、あっという間に解決出来ます。
それでは早速解決策から見ていきましょう。
目次、表示、非表示
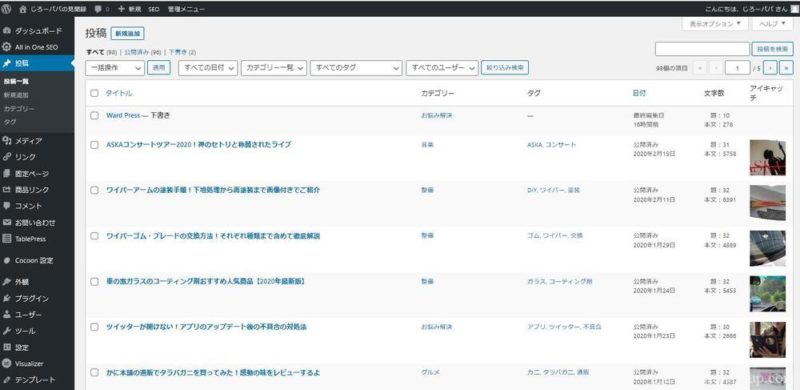
(小さくなった管理画面)
ご覧のように、管理画面全体が小さくなっている場合の対処法になります。
時には逆に大きくなったりしている場合もあります。

さすがにここまで小さくなると違和感がありますし、とても見にくいので作業に支障をきたしてしまいます。
では実際の画像を見ながら説明しますね。






ダイアル上回し:画面拡大
ダイアル下回し:画面縮小
ダイアルを回すごとに、画面のサイズが変わるのが確認できるはずです。
これで好きな大きさに合わせて下さい。
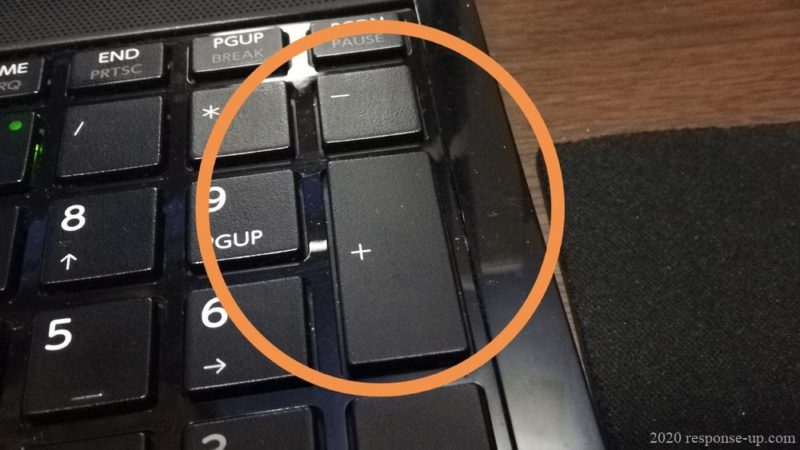

+ボタン:画面の拡大
-ボタン:画面の縮小
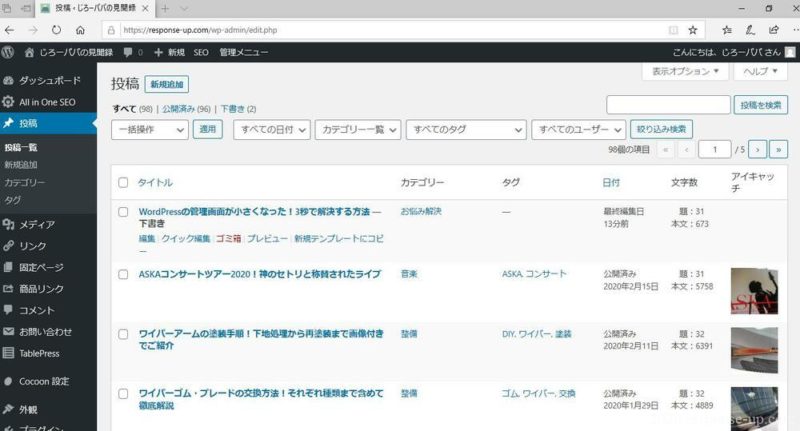
(元のサイズに戻った管理画面)
はい、元に戻りました(^^♪
終了はCTRLキーから手を離せば完了します。
どうでしょう?
3秒くらいで解決出来たのではないでしょうか?
分かってしまえば簡単なことなんですが、これ知らないと沼にハマります(^^;
ではなぜ、このような事態が起きたのか理由を考えてみましょう。
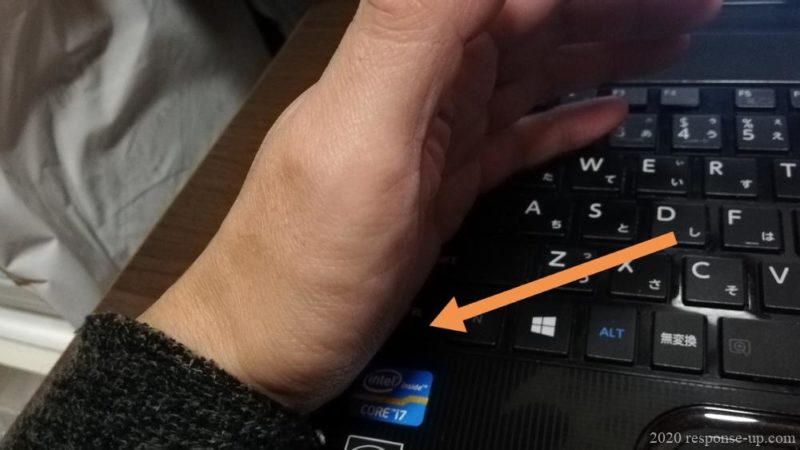
はい、もうお分かりですね?
私はノートPCで作業しているのですが、キーボード操作する際に左手のすぐ下にCTRLキーがあるんです。
そしてマウスのダイアル操作をしている時に、無意識の内に左手でCTRLキーを押してしまっていて、管理画面の大きさが変化してしまったという訳です。
おそらくこの状態になった方のほとんどが、私と同じ理由でこの現象になっているのではないでしょうか?
そもそも私の場合、PCのCTRLキーの使い方を知らなかったので、解決するまで約2日ほど掛かってしまいました(;^_^A
ちなみにこの機能は、ワードプレスの管理画面だけでなく他の画面でも同様にサイズ変更が可能です。
せっかくなので【 CTRLキーの便利な使い方 】を少しだけご紹介しておきますね。

その前にCTRLキーって何なのかご存知ですか?
実はWindowsのPCをお使いであれば、ぜひ覚えておきたい機能なんです。
このボタンを使うとキーボードからマウスに手を移さずに、さまざまな機能を簡単に使うことが出来るようになるので覚えておくと作業スピードが若干上がります!
代表的な機能は次の通りです。
では順番に見ていきましょう。
【 CTRL 】+【 V 】選択範囲を張り付け
【 CTRL 】+【 X 】選択範囲を切り取り
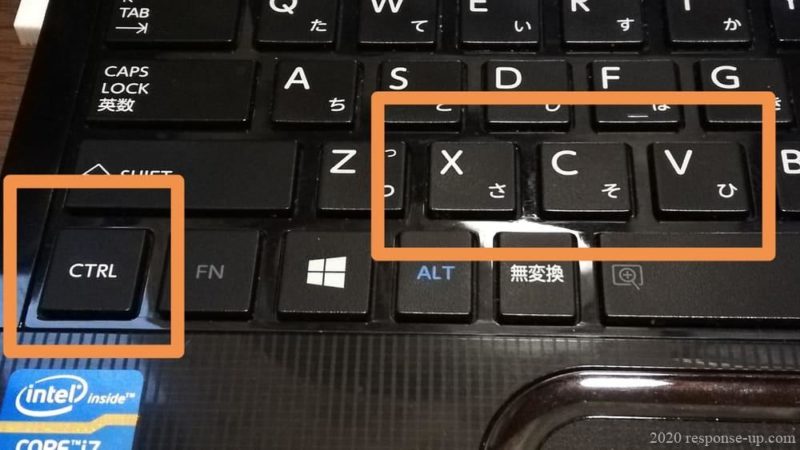
【 C 】【 V 】【 X 】のキーは、キーボードの左下に集中して配置してあるので、左手だけで操作が可能です。
これだけでも覚えておくと、すごく便利ですよ!
ブログを書く時に、とても役に立ちます。
これも地味に便利なショートカットです。
わざわざマウスで【 右クリック 】⇒【 ファイルの保存 】なんてしなくても、これだけで【 名前を付けて保存 】の画面が開きます。
※上書き保存の場合は、画面は開かずにそのまま上書きされます。
【 CTRL 】+【 1~8 】
これは複数のタブを開いている時に、いちいちタブをクリックしなくても、タブの切り替えが出来ます。
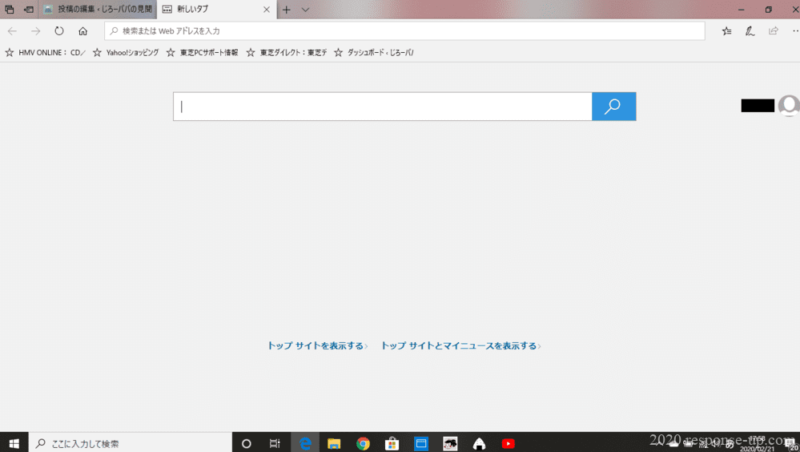
1が一番左のタブで、2・3・4と数字を変えるとそのタブに切り替わるので、ストレスなく切り替えが可能に!
これは実際にやってみるとクセになりますよ!
直前の操作に戻すことができます。
【 Z 】も【 CTRL 】のすぐ近くにあるので、これも左手だけで操作が可能です。
【 CTRL 】+【 P 】
これもすぐに【プリンターの印刷ダイアログ】が表示されるので、覚えておきたいショートカットです。
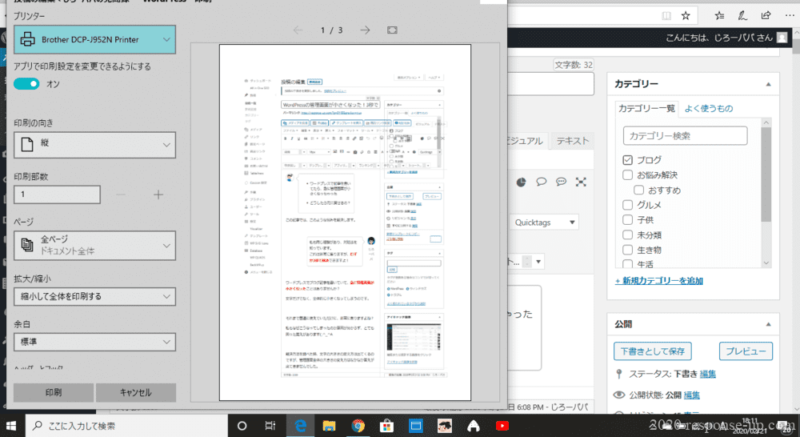
特に設定を変えないで印刷する場合は、そのまま【 ENTER 】キーを押して下さい。
これも覚えておくとサクッと印刷出来て良いですよ♪


いかがだったでしょうか?
ワードプレスの管理画面は元の大きさに出来たでしょうか?
おさらいしておくと、
たったのこれだけです!
そして【 CTRL 】キーの便利な使い方をお伝えしました。
ぜひこの【CTRL】のショートカット機能を有効に活用して、快適にブログ作成に励んでみて下さい。
私もこの機能を覚えてから、日々活用してブログを作成しております。
この記事がお役に立てば幸いです(^^♪
毎日メルマガ好評配信中です!
ささやかながらプレゼントもご用意しております。
無料で登録できますので、ぜひご購読下さい。
以下にメールアドレスを入力しお申し込みください
コメントフォーム